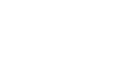win7电脑怎么连接wifi图解,windows7电脑上连接wifi的设置步骤
谈到步骤,大家应该都了解,有朋友问win7台式电脑怎么连wifi,另外,还有朋友想问windows7电脑密码忘记了怎么解开,这到底怎么回事呢?实际上win7台式电脑怎么连wifi呢,下边运势阁就来告知大家windows7电脑上连接wifi的设置步骤,希望你们能够喜欢!
windows7电脑上连接wifi的设置步骤
1、首先,打开台式电脑,进入Windows10系统,在开始菜单中选择“设置”,点击打开。
2、然后返物,在设置中选择“网络与Internet”,点击打开。
3、在窗口左侧选择“wlan”,点击打开。
4、选择“显示可用网路”,点启世哪击打开。
5、在WiFi列表中选择要连接的“WiFi”,点击连接。
6、最后,在对话框中输入“WiFi密码”,点击下悄码一步,就连接好啦。
无线网络连接步骤:
1、乎塌右键左下角的开始菜单,在弹出的菜单中选择携游设置;
2、在弹出的设置窗口中,点击网络和Internet图标;
3、跳转网路状态页面;
4、点击左侧的WLAN选项,右侧界面切换的WLAN配置页面;
5、点击显示可用网络;
6、点击显示可用网络后,会弹出所有可以检测到的wifi信息
7、此处可以选择你要连接的wifi,输入正确的wifi密码,点击下辩顷销一步,保存成功后即可访问网页。
Win7富士通笔记本电脑怎么连接无线网?
首先要确认笔记本的硬件配置正常,如无线网卡驱动是否安装。
富士通笔记本,根据不同型号,无线开关位置也不一样; 1、P系列的在面盖的上侧,与电源开关在同一水平线上。 2、U系列的在左手边和蓝牙是同一个开关。 3、S系列的都在底壳的左下方。
打开无线网卡开关,电脑桌面右下逗肆角网络连接中会显示“无枝早线网络连接”,搜索已知WIFI名称,猛指雀输入密码即可。
win7笔记本连接wifi步骤
1.双击桌面上的“计算机”。
2.在打开的窗口左侧找到并且鼠标右击“网络”,点击“属性”。
3.在左侧导航栏中找到并单击“更野陵改适配器设置”。
4.在此页面,找到并鼠标右击适配器“无线网络连接”,选择“启用”。颂团戚
5.点击桌面右下角电脑符号,在上拉菜单中找到并点击要连接的wifi。
6.输入正确的或誉wifi密码。点击“确定”。
7.等待几秒钟,如果电脑符号变成了信号符号。则表示连接wifi成功。
windows7电脑怎么连接无线宽带wifi
首先你的电脑有无线网卡,没有无线网卡可以购买一个USB无线网卡,插入网卡后(USB网卡)安装驱侍纯动,然后桌面右下角出现无线网络图标,点开选择网穗雹络输入WIFI密码连猜谈帆接就可以了。
win7笔记本如何连接wifi?
Win7系统下的笔记本如何连接wifi?
Wifi其实就是我们常说的无线网络上网。无线保真信号也是由有线网提供的,比如家里的ADSL,小区宽带等,只要接一个无线路由器,就可以把有线信号转换成无线保真信号。
下面,我们就来看看笔记本连接wifi教程。
世昌 win7系统笔记本连接wifi
1、首先需要创建无线网络链接,进入桌面左下角处的Win7开始菜单,点击“控制面板”。
2、然后点击“网络和Internet”。
3、接下来打开“网络和共享中心”,这里是Win7电脑联网所必须用到的功能,不管是连接无线网络还是宽带网络都需要打开此功能进行设置。这里还有快捷键,只需要点击桌面右下角的像窗口的快捷键就可以打开。
4、点击“设置新的连接或网络”。
5、选择“连接到Internet”。
6、win7会自动搜索到相应的的无线网络,点其中信号最好的网络“连接”后输入密码,如果该wifi没有设置密码。直接连接就可以上网了。
win8系统笔记本连接wifi
1、Windows8在无线网络连接上的改动幅度是比较大的,抛弃了传统的弹出式窗口,采用右侧边栏的方式进行网络连接。首先单击托盘中的网络图标,在弹出的右侧网络边栏中查看飞行模式是否开启,如果开启则需要关闭它。然后在WiFi中找到私有的无线网络SSID(无线网络广播名称),单击“连接”。
2、在白色方框中输入该私有无线网络的安全密钥,如果担心输入错误,可以单击右侧的眼睛图标查看输入的内容,确认无误后单击“下一步”。
3、如果网络安全密钥输入正确,此时计算机已经能够通过无线网络连接到网络了,即可开始使用。当然,无线网络连接还有最后一步,是否启用电脑之间的共享并连接 到此网络上的设备。一般情况下如果有两台或两台以上计算机连接到无线网络,并且需要进行文件、打印机等设备的共享是,单击第二项“是,启用共享并连接到设备用于家庭或工作网络”,否则单击第一项“否,不启用共享或连接到设备用于公共场所的网络”。
注意事项
产品概览微软Surface | 微软Surface Laptop系列 | 更多笔记本
内存容量:4GB 硬盘容量:128GB SSD
屏幕尺寸:13.5英寸 分辨率:2256×1504
显卡芯片:Intel GMA HD 显存容量:共享系统内存
网友评分:4.0参数 报价 图片 点评 评测 论坛 经销商 拦返清
商城名称
商品报价
商品配置
购买
查看全部比价信息
如果家庭中使用wifi,尽量把wifi密码设置的更为复杂,可以防止别人蹭网,导致上网太慢的问题。
windows系统怎么连接wifi
据了解,许多用户家里至少都有2台或2台以上的笔记本电脑,因此,需要连接wifi才能上网,那么,笔记本电脑如何连接wifi呢?下面我们就来详细介绍一下:笔记本电脑如何连接wifi以及笔记本windows系统连接wifi的方法?希望可以给你们一些帮助和启示!
笔记本电脑如何连接wifi:
一、笔记本电脑如何连接wifi----win7系统笔记本连接wifi
1、要先创建无线网络连接,移动到桌面的开始菜单,点击“控制面板”。
2、然后点击“网络和Internet”。
3、在打开“网络和共享中心”,这是Win7电脑必有的功能,不管是无线还是宽带网络都需要打开它进行设置,当然也可以使用桌面右下角的快捷键打开。
4、点击“设敬洞置新的连接或网络”。
5、选择“连接到Internet”。
6、系统会自动搜索到对应的无线网络,选择其中信号最好的网络,点连接,然后输入密码。
二、笔记本电脑如何连接wifi----win8系统笔记本连接wifi
1、win8系统在无线连接时有很大的改变,抛弃了以往弹出式窗口,采用了右侧边栏进行网络连接。比如:点击网络图标,在弹出的右侧网络边栏中,就可以查看飞行模式是否开启,若开启则要关闭它,然后在WiFi中找到私有的无线网络SSID,单击“连接”。
2、然后在白色的方框中输入无线网络的安全密钥,若担心输错,则可以单击右侧的眼睛图标查看输入的内容,确认无误后,再点击“下一步”。
3、若密码输入无误,电脑就能通过无线网络上网了,但无线网络连接还需要进行最后一步,确败猛认是否需要将共享连接到网络设备上,比如:有2台或2台以上的电脑连接到无线网络上,并且需要进行文件、打印机等设备的共享,则需要点击单击第二项“是,启用共享并连接到设备用于家庭或工作网络”,否则,就要点击第一项“否,不启用共享或连接到设备用于公共场所的网络”。
文章总结:笔记本电脑如何连接wifi以及察稿桥笔记本windows系统连接wifi的方法的相关知识就介绍到这里了,其实,windows系统连接接wifi的方法很简单,只要根据以上步骤一步一步完成,这样电脑就能正常使用wifi上网了。
win7台式电脑怎么连手机wifi
win7台式机通过无线网卡连接无线网络的具体步骤如下:
1、先安装无线网卡凳亮大驱动,再打开“设备管理器”来检查此网卡安装情况,以防有黄色感叹号;
2、网卡驱枣竖动安装完毕后右击屏幕右下角的网络连接图标,再选择“打开网键历络和共享中心”;
3、在打开的“打开网络和共享中心”可上角可以看到目前只有“本地连接”,这是有线的。此时点击左上角的“更改适配器设置”;
4、在打开的“网络连接”窗口中,右击刚刚安装的无线,选择“连接/断开”命令;
5、系统弹出无线连接列表,选择需要连接的无线网络,并连接;
6、若需要密码,输入正确的无线连接密码再点击“确定”即可成功连接无线网络。
windows七电脑如何连接新的无线网络
1.进入Win7系统,在任务栏左下角点击开始按钮,选择控制面板。如图一
2.打开控制面板之后,找到并打开“网络和共享中心”这个选项。如图二
3.打开网络和共享中心窗口中,选择“设置新的连接或网络”。如图三
4.这里选择“否弯让盯”创建新连接,从这步开始win7系统无线网络连接设置就正式开始了。如图四
5.在连接方式窗口,我们选择使用无线进行连接,点击进入下一步。如图五
6.这样win7系滑键统无线网络连接设置基本完成,接下来我们只要设置您的网络名称和密钥就可以了。我们回到桌面,在任务栏右下角打开无线网络连接。在弹出的窗口中输入您的网络名和密埋和钥即可。如图六
7.网络名和密钥设置完成后,win7系统无线网络连接设置就完成了。此时我们查看打开系统托盘处的网络图标就会发现网络已经连接,可以正常上网了。如图七
win7电脑怎么连wifi
1、我们电脑刚打开的时候右下角的位置,箭头所指向的位置是这样的,我们单击一下,会弹出一个小窗口;
2、选择你的无线网络的名称,然后点击连接,注意左边有个自动连接的选项,建议打钩,以后如果出现此网络会自动帮你连接上,也不用再次输入密码;
3、点击连接后会弹出一个窗口,让你输入该网络的密钥,输入你设置的无线网络密码就行了,我这里颤颤歼仅做演示,就随便输入了,如果没有设置密码的话,则不会出现这个窗口,可以洞备直接连上,当然,建议要设置密码,避免茄冲别人偷网;
4、当图标变成箭头所指的位置的样子则表明已经连接上了可以上网了;
5、如果出现连不上,有错误提示的话,右键单击,打开网络和共享中心,选择更改适配器设置;
6、找到无线网络连接,然后右键单击,选择禁用,然后再次点右键,选择启用,再重新连接即可。
本文来自网络或者会员投稿,只为了传播更多内容,不对真实性承担任何责任,如内容有侵权,请联系本站,请来信告知,我们第一时间删除!